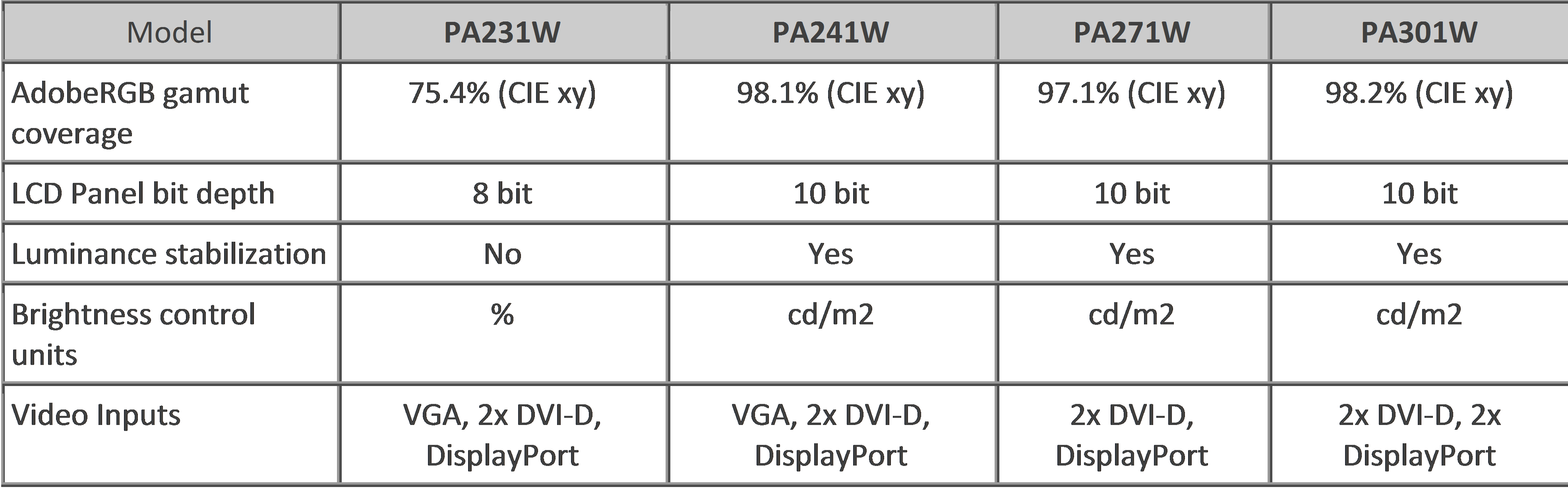Your monitor resolution is probably not set correctly. Check your display settings, or refer to your
user manual for auto adjustments.
The native resolution of a 15" LCD panel is 1024x768. Lower resolutions result in choppy-looking text and bold lines. To fix the problem, change the resolution the recommended 1024x768 setting.
The resolution of 18" and 21" LCD panels is 1280x1024. Resolutions lower than the pixel count of the LCD module result in choppy-looking text and bold lines. To fix the problem, change the resolution to the recommended 1280x1024 @ 60 Hz setting.